Instalando firmware nos dispositivos Motorola

Veja como instalar o firmware em um celular Motorola
Olá pessoal hoje vamos ensinar como fazer o processo de instalação do firmware dos dispositivos Motorola.
Observações.
Esse procedimento não funciona com os dispositivos que vem com o processador mediatek, em breve vamos fazer um artigo ensinando a instalar o firmware nos aparelhos com o mediatek.
Se você tem o bootloader bloqueado então você só pode instalar o firmware com versão igual ou superior a versão que já está no dispositivo, exemplo se no seu aparelho tá instalado o Android 8.0 você só pode instalar o android 8.0 ou superior 8.1, 9.0 isso caso você tenha o bootloader bloqueado, se você deseja instalar uma versão anterior ou seja um downgrade é necessário o desbloqueio do bootloader pois se você tentar instalar uma versão anterior com o bootloader bloqueado tem grande chance de ocorrer um soft bricked, para saber como fazer o desbloqueio do bootloader nos aparelhos Motorola acesse nosso artigo: Desbloquear bootloader Motorola.
Preparando arquivos.
Agora vamos preparar nosso computador, precisamos dos seguintes arquivos:
ADB e Fastboot - platform-tools
Firmware que você deseja instalar.
Para localizar e baixar o firmware do seu aparelho Motorola acesse: Firmware Motorola.
Após baixa os arquivos você deve ter esses arquivos na pasta.
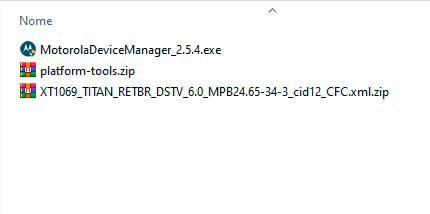
Você agora deve estar se perguntado o que é esse arquivo platform-tools, esse arquivo é um componente que faz parte do SDL do Android e ele inclui as ferramentas Android Debug Bridge (ADB) e Fastboot, então de forma básica o platform-tools é o ADB pois o adb é uma ferramenta do platform-tools.
Agora com os arquivos baixado, vamos extrair o firmware na pasta de sua preferência no nosso exemplo vamos extrair para o mesmo diretório em seguida vamos extrair o platform-tools vai ficar assim:
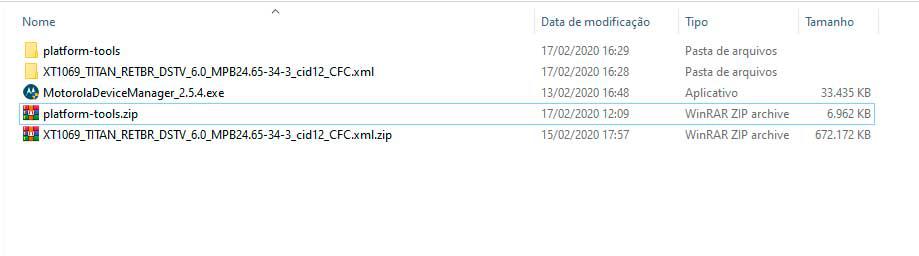
Agora vamos instalar os drivers Motorola, e aqui temos uma observação a fazer caso você tenha os drivers já instalados não precisa instalar novamente e caso não tenha você precisa instalar.
Agora se você não tem certeza se já tem os drivers instalados uma forma simples de descobrir é, dê dois cliques com o botão esquerdo do mouse no arquivo MotorolaDeviceManager_2.5.4.exe para executar ou clique com o botão direto do mouse sobre o arquivo e no menu que vai aparece clique em abrir, vai aparecer uma janela “Controle de Conta de Usuário”.
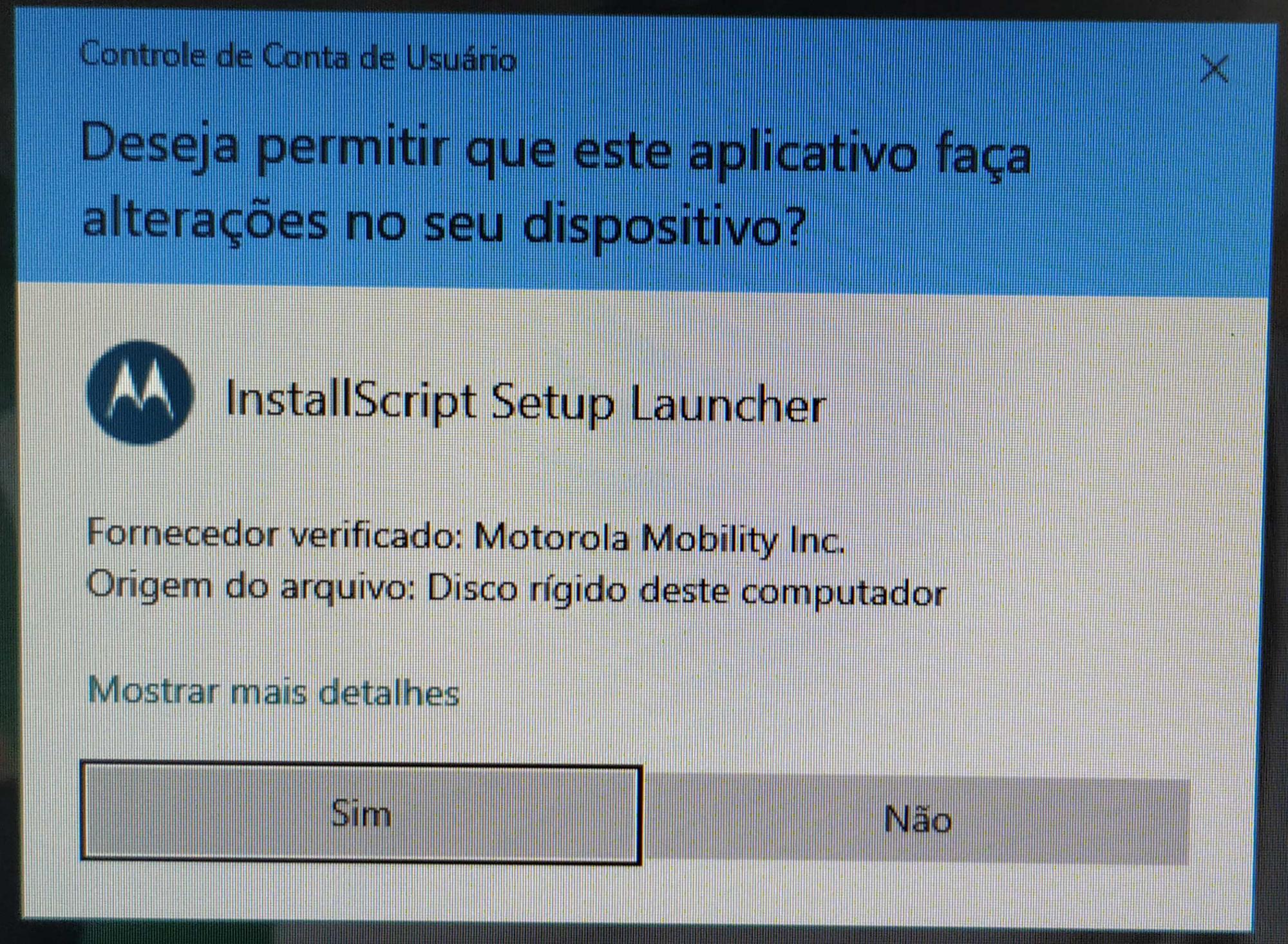
Perguntando se você deseja dá permissão para o aplicativo fazer alteração no seu computador, escolha a opção “Sim”.
Se você já tiver o drivers instalados vai aparecer essa tela:
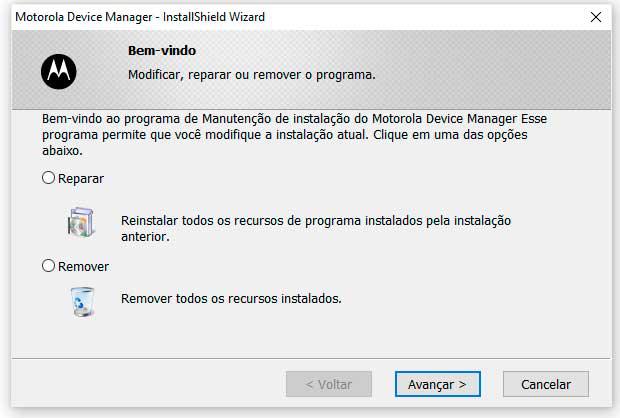
Onde você vai ter duas opções “Reparar” e “Remover”. Isso indica que você já tem os drivers instalados, então é só clicar no botão “cancelar”, agora se aparecer uma tela diferente então você precisa instalar os drivers.
Caso você já tenha os drivers instalados ou sabe instalar pode ignorar o vídeo a baixo, se você não sabe fazer a instalação dos drivers veja o vídeo tutorial com o passo a passo de como efetuar a instalação dos drivers no Windows.
Após a instalação dos drivers vamos pegar todos os arquivos que tá dentro da pasta platform-tools e mover ou copiar para a pasta onde tá o firmware.
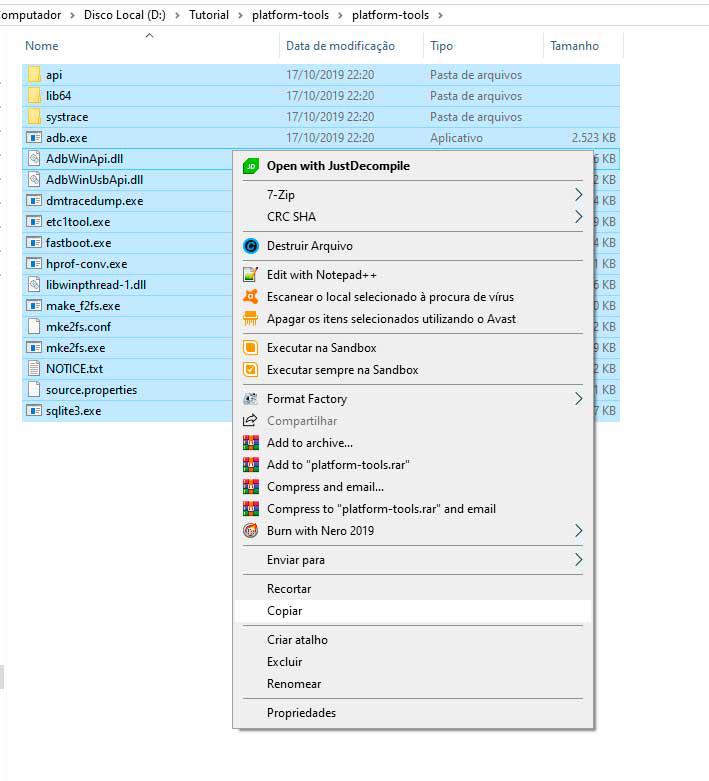
Após copiar os arquivos da pasta platform-tools cole tudo dentro da pasta onde está o firmware.
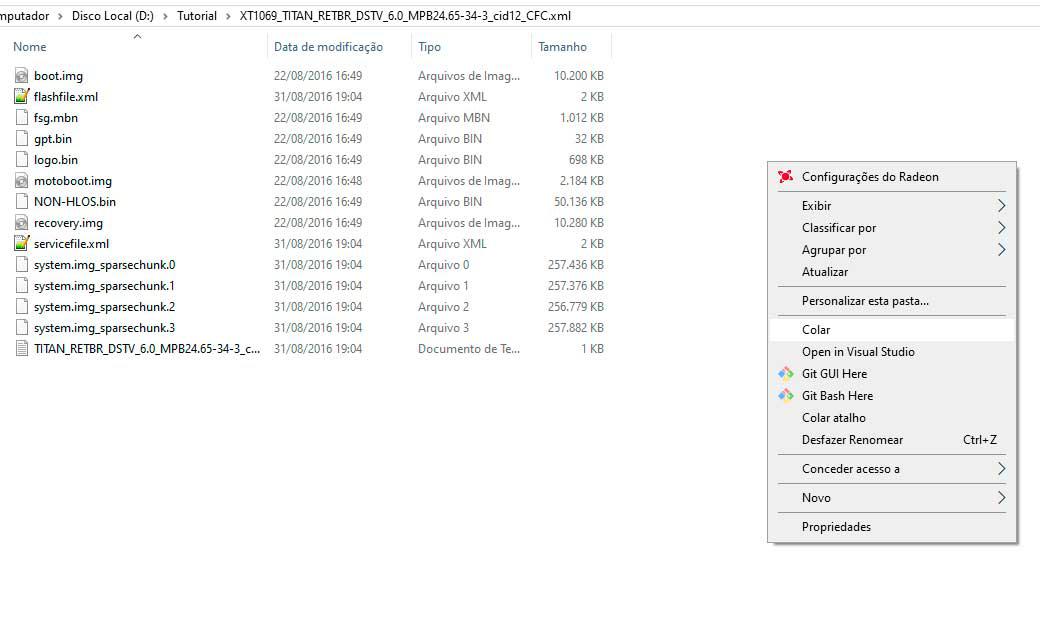
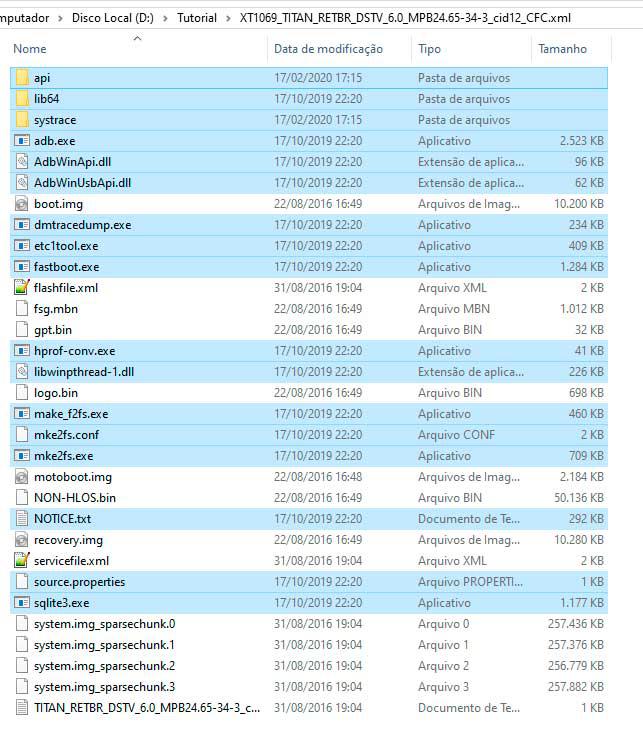
Pronto, seu computador está pronto para realizar o procedimento, vamos prepara o celular agora.
No seu aparelho você vai ligar ele no modo fastboot para isso você desligar o dispositivo caso ele esteja ligado e quando ele estiver desligado você vai ligar o celular da seguinte forma, aperte no botão “Volume menos” e mantenha esse botão pressionado e em seguida aperte no botão “Power” o (Liga/Desliga) e mantenha os dois botões pressionados por cerca de 5 segundos e solte primeiro o botão “Power” e em seguida solte o botão “Volume menos” e pronto seu dispositivo deve tá na tela de fastboot essa tela pode mudar de modelo para modelo, mas veja alguns exemplos de tela:
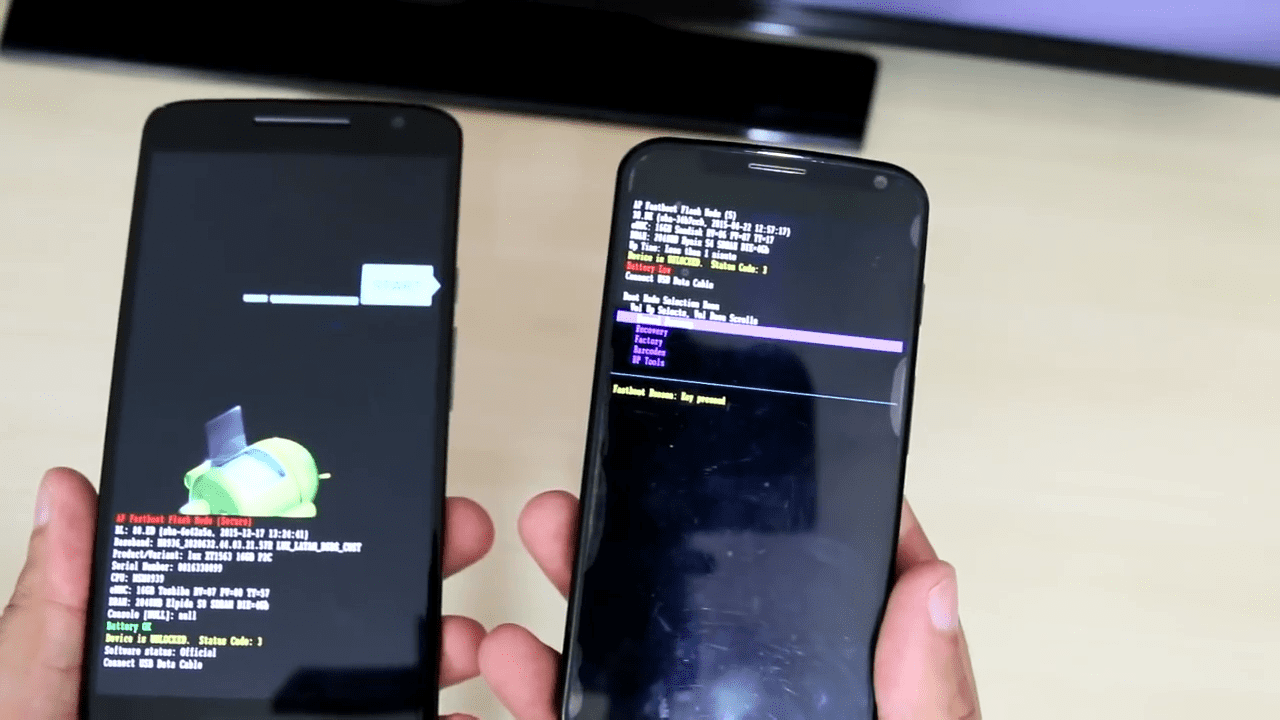
Agora com o celular em modo fastboot conecte o cabo usb primeiro no computador e em seguida conecte a outra ponta no celular.
Se você observar na tela do seu dispositivo deve ter entre as informações exibida na tela uma linha com a seguinte texto “Connect USB Data Cable” depois que você conectar o cabo deve mudar para “Transfer Mode: USB Connected” isso indica que seu computador reconheceu seu celular.
Agora precisamos dos comandos de instalação compatível com o firmware que você baixou, cada firmware tem seus próprios comandos e esses comandos está localizado no arquivo flashfile.xml, se você for na pasta onde estão os arquivos do firmware você vai achar esse arquivo flashfile.xml.
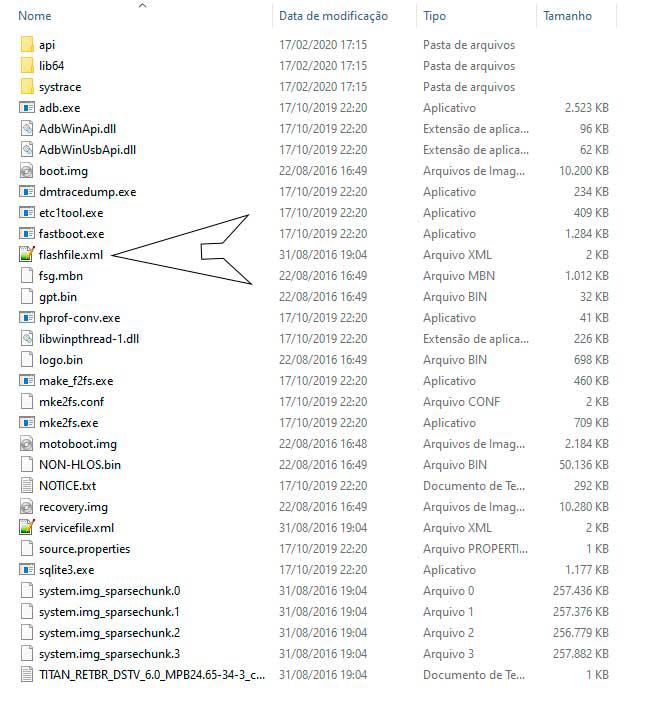
Se você abrir o arquivo você vai encontrar os comandos dentro de tags XML.
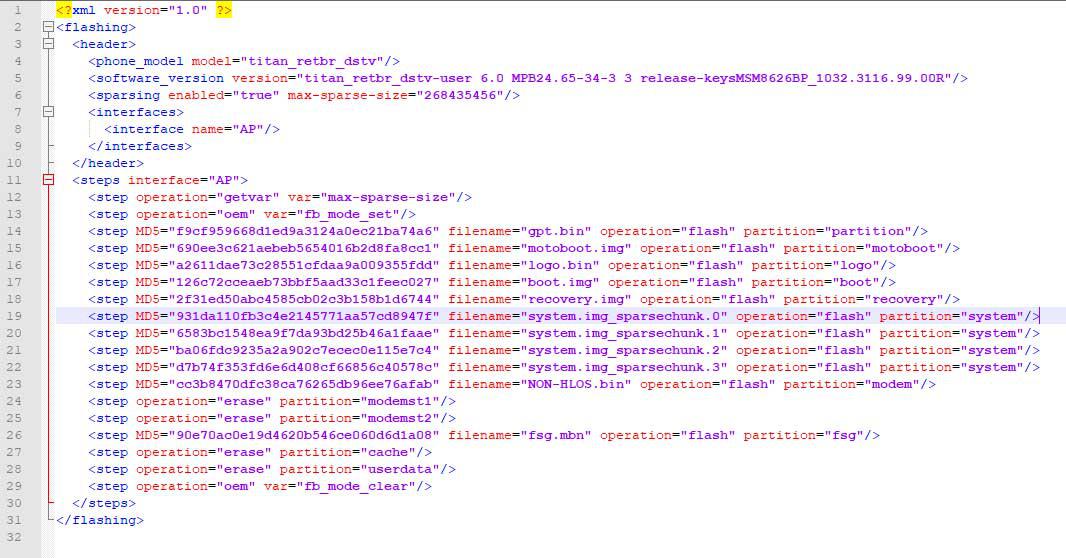
Mas para efetuar a instalação não podemos usar os comandos assim dentro das tags XML, temos que remover as tegs e deixar só os comandos é possível fazer isso de forma manual, mas é um processo chato de se fazer por isso o kfhost oferece uma ferramenta chamada flash file, onde ela remove as tags e deixa só os comandos prontos para usar acesse: flash file.
Para usar a ferramenta é muito simples basta copiar todo conteúdo do arquivo flashfile.xml e colar no campo flashfile.xml e em seguida clicar no botão gerar comandos, e pronto os comandos vão ser extraídos das tags, se você ficar com dúvidas na página tem um vídeo tutorial explicando passo a passo de como usar a ferramenta.
Agora que temos os comandos vamos abrir o prompt de comando do Windows para fazer esse processo, vá até a pasta onde tá o firmware e na barra de endereço da pasta digite “cmd” e aperte a tecla enter.
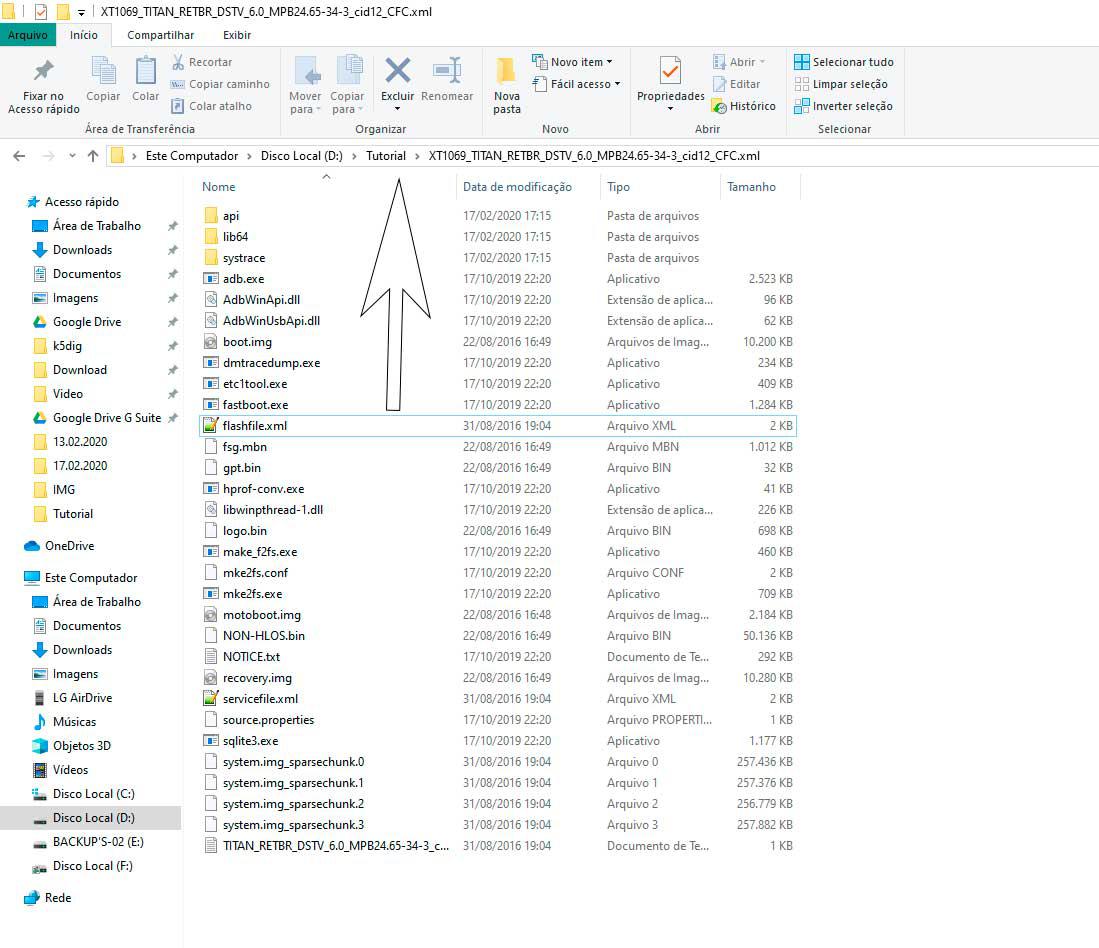
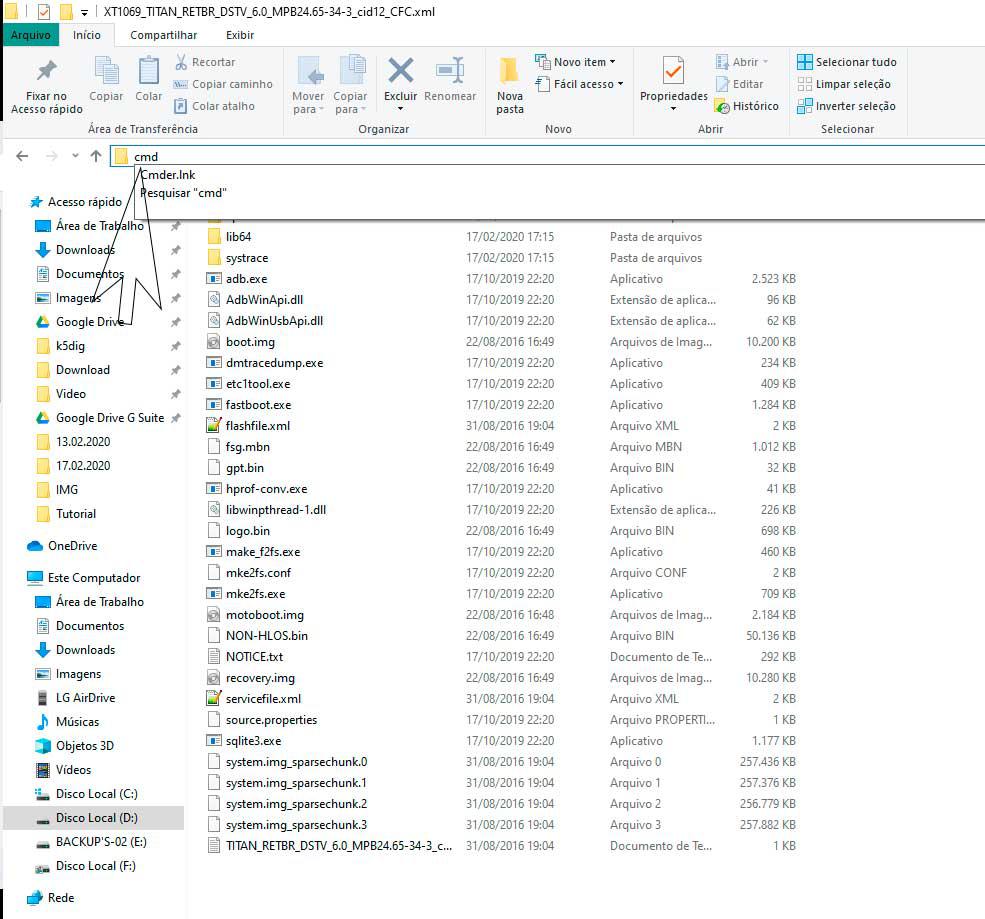
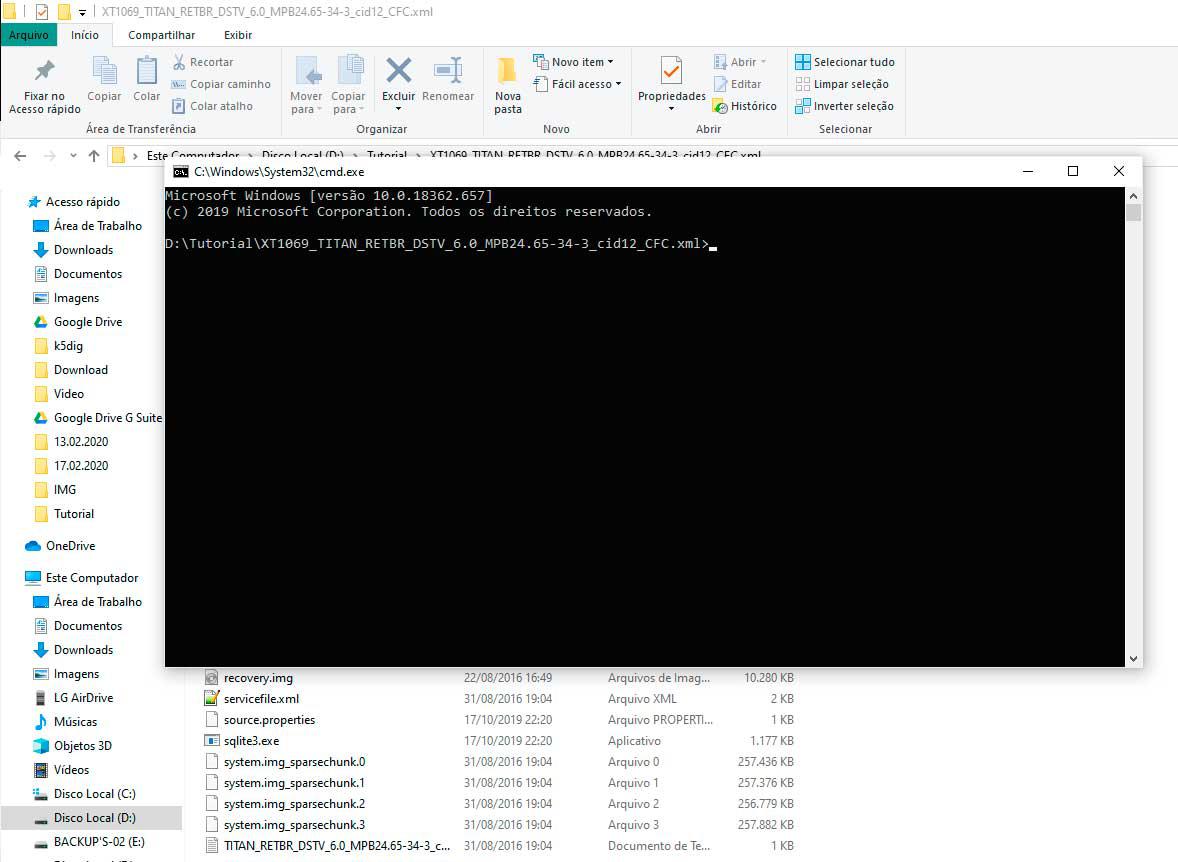
Quando o prompt de comando abrir vamos digitar o seguinte comando para ter certeza que o celular tá bem conectado ao computador, digite “fastboot devices”, você deve ter um retorno semelhante a esse:
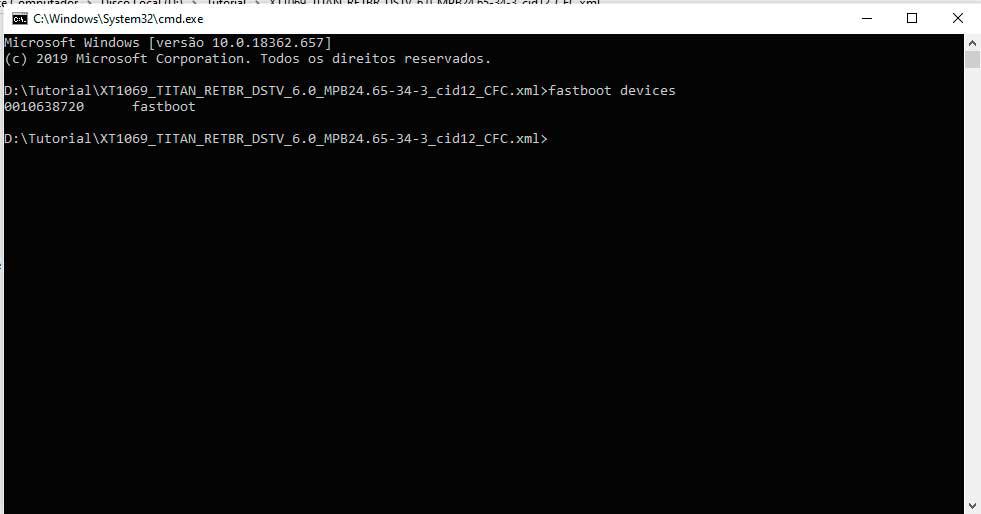
Esse número é o número de série do celular, pode aparecer uma sequência de números e letras, então se aparece uma sequência de números e fastboot na frente dos números, isso significar que seu celular tá bem conectado com o computador e pronto para receber os comandos de instalação.
Agora é só copiar os comandos da ferramenta flash file e colar no o prompt de comando que a instalação começa automaticamente.
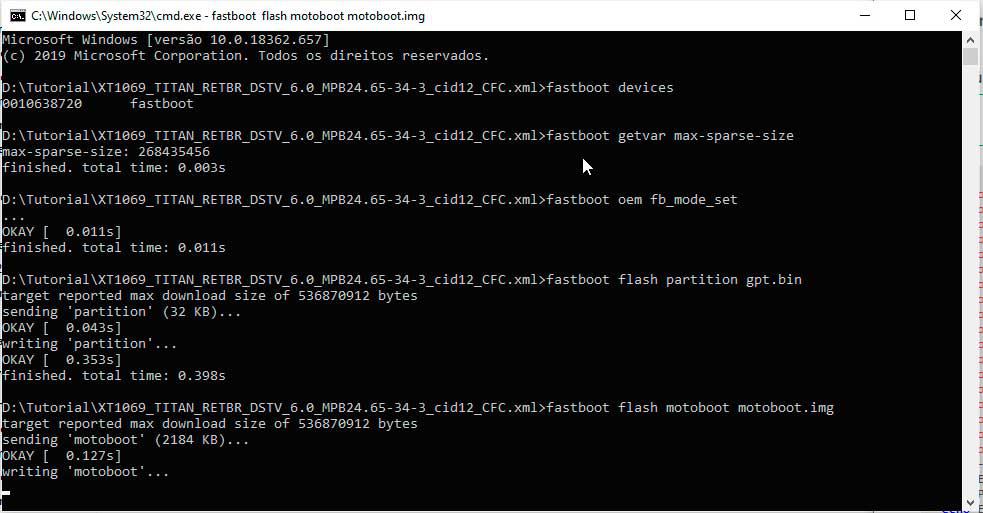
Pronto agora é só esperar o processo acabar, com relação ao tempo vai depender de alguns fatores como tamanho do firmware quanto maior o firmware mais tempo vai demorar para instalar e também seu computador se for uma marquinha um pouco lenta vai demorar mais para acabar, mas no final vai aparece a seguinte mensagem “Pressione qualquer tecla para continuar”
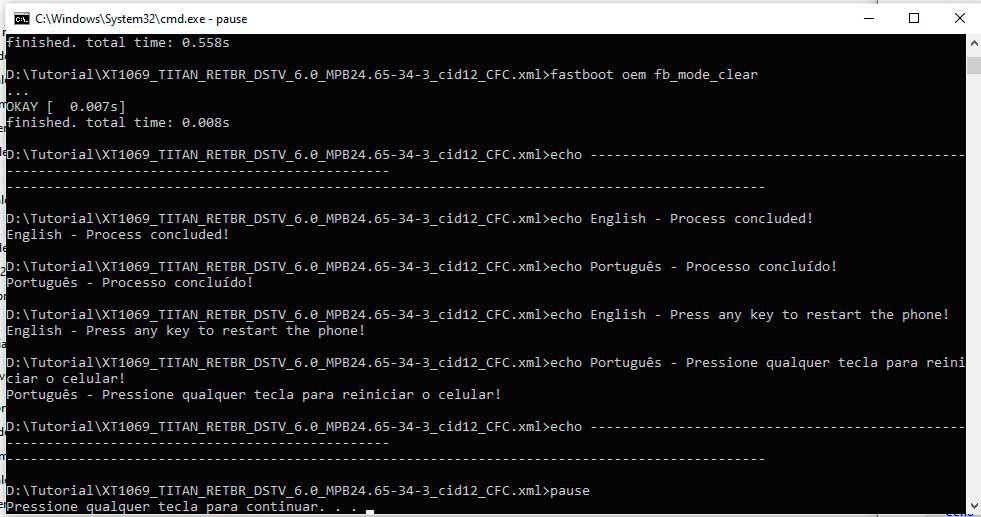
Quando aparece essa mensagem é só pressionar qualquer tecla, na hora que você pressionar uma tecla seu celular é para reiniciar, mas pode ocorrer do celular não reiniciar nesse caso digite o seguinte comando no prompt de comando “fastboot reboot” e aperta a tecla enter, pronto agora seu celular vai reiniciar.
Agora pode remover o cabo USB do celular e aguardar, como é a primeira vez que ele inicia após a instalação pode demorar um pouco, mas caso passe mais de 10 minutos e o celular continuar na logo da Motorola então pressione o botão “Power” do celular e mantenha pressionado até ele reiniciar, agora ele deve ligar normalmente apenas com um pouco de demora, caso novamente ele fique preso por mais de 10 minutos na logo da Motorola então será necessário fazer um hard reset, é comum o celular precisar de um hard reset depois da instalação.
Pronto agora é só curtir seu dispositivo, muito obrigado por lê meu artigo espero que tenha ficado bem claro como fazer o procedimento, mas caso tenha ficado alguma dúvida assista nosso tutorial em vídeo.
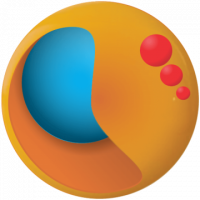
Comentário
Aguarde, carregando...